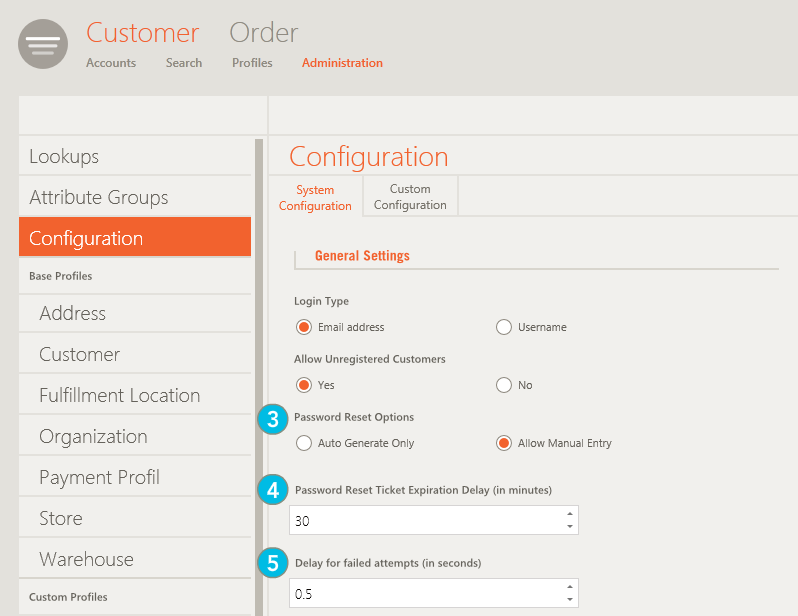Configure the Password Reset Options for Your Website
ORDER MANAGEMENT > CUSTOMER > ADMINISTRATION
Some of your customers are bound to lose or forget their passwords eventually. They will then require a password reset. The Password Reset Options section contains handy settings to better protect your customers' data against hackers trying to gain access to their accounts.
Here, you can:
|
•
|
Choose to send randomly-generated passwords or empower your customer service representatives to set them manually. Passwords created by the system are harder to remember and type in, but this makes them much more secure.
|
|
•
|
Use Password Reset Ticket Expiration Delay (in Minutes) to decide how much time you wish to grant your customer to use the password reset information you have emailed to them. Once that time period ends, customers need to request another password reset. The default value here is 30 minutes.
|
|
•
|
With Delay for failed attempts (in seconds), you can annoy hackers by setting an increasing delay after each failed login attempt. One or two seconds can make all the difference in the case of brute-force attacks, and this delay will remain fairly transparent to your customers.
|
Follow the steps below to make your selections.
When generating a new Password Reset ticket, all previous tickets for the customer are voided. When changing or resetting the password manually, all tickets including the latest are voided.
|
1.
|
In the Navigation panel select Configuration. |
The Profile Configuration Details panel is displayed.
|
2.
|
Select the System Configuration tab. (This tab generally opens by default,) |
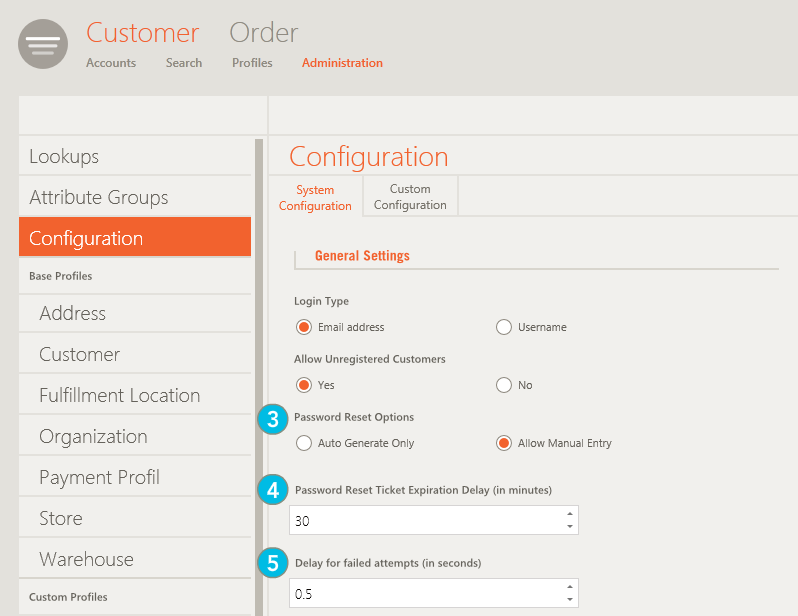
|
3.
|
In the Password Reset Options section do one of the following: |
|
•
|
To use automatically-generated passwords only, select Auto Generate Only. |
|
•
|
To allow new passwords to be entered manually, select Allow Manual Entry. |
|
4.
|
In the Password Reset Ticket Expiration Delay (in Minutes) section, click the up/down arrows or type a value directly in the text box to set a time limit. |
|
5.
|
Use Delay for failed attempts (in seconds) to set a short waiting period between each login attempt. |
|
6.
|
When you are finished, click  Save. Save. |
REFERENCES